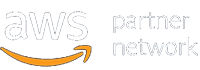Emitindo uma NF-e de saída
Para emitir uma nota fiscal eletrônica de saída, é necessário acessar o sistema Totalerp. Após isso, clique em NF-e > Nova NF-e.
Abaixo, apresentaremos todos os campos obrigatórios para preenchimento.
1 – Finalidade: Esse campo define qual é o objetivo da emissão da NF-e, existem 4 opções para selecionar, são elas:
1 – NF-e Normal
2 – NF-e Complementar
3 – NF-e de Ajuste
4 – Devolução de Mercadoria
2 – Tipo de Consumidor: Selecione nesse campo qual é o tipo de consumidor do(s) item(ns) informados na NF-e, existem duas opções, são elas:
- Normal: Pode ser a Pessoa Física ou Jurídica. Essa opção indica que a mercadoria que está sendo informada na NF-e, está sendo adquirida para revender, para compor a fabricação de um novo produto, e etc. Ao selecionar essa opção, você está indicando que o destinatário não irá utilizar a mercadoria para consumo próprio, ou seja, ele não é o consumidor final.
- Consumidor Final: Pode ser a Pessoa Física ou Jurídica. Essa opção indica que a mercadoria que está sendo informada na NF-e, está sendo adquirida para consumo próprio, por exemplo, mesa para o escritório, suprimento de informática e etc.
3 – Indicador de Presença do Comprador: Indicador de Presença do Comprador é utilizado para identificar a presença ou não do comprador no estabelecimento, selecione a mais adequada para sua situação. Existem as seguintes opções:
0 – Não se aplica (por exemplo, Nota Fiscal complementar ou de ajuste)
1 – Operação Presencial
2 – Operação não presencial, pela internet
3 – Operação não presencial, Teleatendimento
5 – Operação não presencial, fora do estabelecimento
9 – Operação não presencial, outros
4 – Tipo do Documento: Nesse campo é definido se a NF-e será de Entrada ou Saída. Para essa NF-e selecione a opção 1 – Saída.
5 – Natureza da Operação: É o campo que descreve o que está sendo feito com os produtos, no caso da NF-e de saída, é necessário criar uma nova natureza da operação (caso não tenha) descrevendo o motivo da saída dos produtos, clique aqui para ter mais informações sobre o cadastro! *Recomendamos que consulte a sua assessoria contábil para realizar o cadastro.
6 – Tipo de Saída (Estoque): Nesse campo é possível definir qual é o tipo de saída que será efetuada no sistema, dessa forma o que for selecionado nesse campo, é o tipo de movimentação que será apresentada no balanço de estoque (caso possua o módulo Estoque), selecione entre as seguintes opções:
01 – Saída Normal
02 – Saída por Composição
03 – Saída por Devolução
04 – Saída por Empréstimo
05 – Saída Interna
06 – Saída por Montagem
07 – Saída por Perda
08 – Devolução p/ Fornecedor
09 – Venda p/ Consumidor

Ainda na aba Cabeçalho, um pouco mais abaixo é apresentado o item Destinatário / Remetente, nesse item é necessário inserir as informações do destinatário da NF-e.
O sistema apresenta o campo (1)Pesquisar, com o objetivo de pesquisar as pessoas cadastradas em Administrativo > Gerenciar Pessoas, caso o seu cliente não esteja cadastrado no sistema, utilize o atalho de cadastro rápido de pessoa através do ícone .

O próximo passo é informar os produtos que será efetuada a saída, clique na aba Produtos. Nessa aba é apresentado o campo de Pesquisa de Produtos, com objetivo de pesquisar os produtos cadastrados no sistema, caso o produto não esteja cadastrado no sistema, utilize o atalho de cadastro rápido de produto através do ícone .
Abaixo, será detalhado todos os campos de Dados do Produto.
1 – Código: No campo Código é apresentado o código do produto.
2 – Descrição: No campo Descrição é apresentado a descrição do produto.
3 – NCM: Nomenclatura Comum do Mercosul (NCM), é um código de 8 dígitos controlado pelo Governo Federal, esse código tem como objetivo de classificar os produtos. Recomendamos que entre em contato com sua assessoria contábil para identificar qual é o NCM correto para o seu produto.
4 – CEST: Código Especificador da Substituição Tributária (CEST), é um código de 7 dígitos controlado pelo Governo Federal, esse código tem como objetivo de classificar os produtos que possuem Substituição Tributária, ou seja, um NCM pode ter ou não Substituição Tributária, o CEST é quem vai identificar isso. Recomendamos que entre em contato com sua assessoria contábil para identificar qual é o CEST correto para o seu produto.
5 – EAN e EAN Tributável: European Article Number (EAN), é um código formado por uma série de barras verticais (código de barras), esse código é utilizado para identificação direta do produto. Clique aqui para saber mais informações.
6 – CFOP: Código Fiscal de Operações e de Prestações das Entradas de Mercadorias e de Bens e da Aquisição de Serviços (CFOP), é um código de 4 dígitos controlado pelo Governo Federal, esse código tem como objetivo de definir qual é a operação que será realizada com essa NF-e. Recomendamos que entre em contato com sua assessoria contábil para identificar qual é o CFOP correto para sua operação.
7 – Código de benefício fiscal: É um código de 8 dígitos controlado pelo Governo Estadual, atualmente somente os estado do Paraná, Rio de Janeiro e Rio Grande do Sul. Esse código tem como objetivo informar o motivo do benefício fiscal. Clique aqui para ter maiores informações. Recomendamos que entre em contato com sua assessoria contábil para identificar qual é o Código de benefício fiscal correto para sua operação.
8 – Escala Relevante e CNPJ do Fabricante: É necessário atender os requisitos destacados na Cláusula 23 Convênio ICMS 52/2017. Recomendamos que entre em contato com sua assessoria contábil antes de preencher esses campos.
9 – Unidade, valor e quantidade comercial
- Un. Comercial: Unidade Comercial, é a unidade em que o produto é comercializado pela empresa.
- Valor Unit. Comercial: Valor Unitário Comercial, é o preço unitário do produto de acordo com a unidade comercial informada.
- Qtd. Comercial: Quantidade Comercial, é a quantidade que será comercializada do produto em questão, de acordo com a unidade comercial informada.
10 – Unidade, valor e quantidade tributável
- Un. Trib.: Unidade Tributável, é a unidade definida pelo NCM do produto.
- Valor Unit. Trib.: Valor Unitário Tributável, é o preço unitário do produto de acordo com a unidade tributável informada.
- Qtd. Trib.: Quantidade Tributável, é a quantidade que será comercializada do produto em questão, de acordo com a unidade tributável informada.
11 – Cálculo do valor total
- Valor Total: Nesse campo é apresentado o valor total comercializado (Valor x Quantidade).
- Calcular Tributos: Utilize esse botão para que o sistema realize os cálculos quando há algum tipo de mudança no valor, quantidade, tributação e etc.

No item Informações Adicionais de Cálculo e Controle, apresentamos o que cada campo faz.
1 – Frete: Nesse campo é possível informar o valor do frete para o produto em específico.
2 – Seguro: Nesse campo é possível informar o valor do seguro para o produto em específico.
3 – Desconto: Nesse campo é informado o valor do desconto sobre o valor do produto.
4 – Outras Despesas: Nesse campo é informado outras despesas sobre o valor do produto.
5 – Incluir nas Bases de Cálculo os Valores de: É possível selecionar quais valores serão inseridos na base de cálculo de impostos.
6 – Opção Movimenta Estoque: É possível selecionar se a quantidade que será dado entrada, vai realizar alguma movimentação no balanço de estoque (É necessário ter o módulo Estoque).
7 – Valor do item compõe o Total da NF-e: É possível selecionar se o valor do produto irá compor o valor total da NF-e.
Os campos relacionados a tributação é preenchido de acordo com as informações inseridas na natureza da operação, clique aqui para entender um pouco mais sobre o cadastro. Recomendamos que entre em contato com sua assessoria contábil para preencher os campos relacionados a tributação.
Ao preencher todos os campos de forma correta, clique no botão Adicionar Produto.

Se for necessário inserir mais produtos para a NF-e de saída, é só repetir o processo anterior, além disso, é possível realizar outras operações que serão descritas abaixo:
1 – Produto: Nesse campo, realize a pesquisa de mais produtos para inserir na NF-e.
2 – Lista de produtos inseridos: Todas as vezes em que é adicionado um produto na NF-e, o sistema irá apresentar a lista. Através da lista é possível realizar algumas ações como:
- Editar o produto clicando no ícone , ao editar o produto, lembre-se de que ao alterar algum valor, quantidade ou informação de tributação, é necessário clicar no botão Calcular Tributos.
- Excluir o produto clicando no ícone , ao excluir o produto, ele sairá da lista de produtos que foram inseridos na NF-e.
- Aplicar a todos, ao clicar nessa ação, o sistema apresenta um modal em que é possível alterar o CFOP de todos os produtos em massa.
3 – Exportar Itens para Planilha: Ao clicar nesse botão, você irá realizar o download de uma planilha com produtos listados na NF-e.
No item Atualizar Frete
4 – Valor do Frete: Nesse campo é possível informar o valor total do frete para a NF-e, para que seja feita a distribuição do valor entre os produtos.
5 – Tipo de Distribuição: É possível selecionar entre duas opções:
- Proporcional ao Valor do Item: Selecionando essa opção, o valor do frete será distribuído de acordo com o valor do item, ou seja, quanto maior o valor do item maior será o valor distribuído do frete.
- Proporcional ao Número de Itens: Selecionando essa opção, o valor do frete será distribuído igualmente entre todos os itens.
6 – Calcular Frete: Ao preencher os campos citados anteriormente, é necessário clicar no botão Calcular Frete para que o sistema realize a distribuição do valor entre os produtos.

No item Totais, é apresentado o total final de acordo com os produtos que estão na NF-e, dessa forma é possível validar se o que está sendo informado de tributação nos produtos está correta.

O próximo passo é clicar na aba Dados Complementares
Na aba 1. Transporte | Documentos Ref. e no item Documentos Referenciados, é possível inserir a chave de acesso da NF-e que originou a entrada dos produtos (se houver). Existem dois botões para realizar a inserção, são eles:
- Adicionar: Através desse botão é possível inserir a chave de acesso manualmente, além disso, é possível inserir informações da Nota Fiscal e Nota Fiscal do Produtor.
- Adicionar com Leitor: Através desse botão é possível inserir a chave de acesso com o leitor de código de barras.

Ainda na aba 1. Transporte | Documentos Ref. e no item CNPJ/CPF autorizados a acessar o XML da NF-e, é possível inserir o CNPJ ou CPF que terá autorização para realizar o download do XML no portal do SEFAZ. Caso tenha necessidade, clique no botão Novo CNPJ/CPF.

Ainda na aba 1. Transporte | Documentos Ref. e no item Transporte, é possível inserir informações sobre o transportador e volumes. Abaixo descrevemos cada campo.
1 – Modalidade do frete: Nesse campo é possível selecionar quem é o tomador do serviço de transporte, ou seja, quem irá pagar pelo transporte, preencha esse campo com muito cuidado, pois as transportadoras utilizam esse campo para definir o tomador do serviço no Conhecimento de Transporte Eletrônico, em Administrativo > Minha Empresa > Aba Configurações, é possível selecionar uma opção padrão para esse campo. Abaixo é listado todas as opções possíveis:
0 – Contratação do Frete por conta do Remetente (CIF)
1 – Contratação do Frete por conta do Destinatário (FOB)
2 – Contratação do Frete por conta de Terceiros
3 – Transporte Próprio por conta do Remetente
4 – Transporte Próprio por conta do Destinatário
9 – Sem Ocorrência de Transporte
2 – Pesquisar Transportador: Nesse campo é possível pesquisar pelo transportador previamente cadastrado em Administrativo > Gerenciar Pessoa.
3 – Informações Cadastrais: São apresentados nesse campo, todos os dados do transportador, é necessário validar antes de continuar.

Ainda no item Transporte e na aba Volume, é possível inserir informações sobre o peso das mercadorias transportadas.
Caso tenha necessidade de informar o peso dos produtos na NF-e, clique na aba Volumes, e informe os respectivos campos:
- Quantidade: É a quantidade de volumes que serão transportados, e através desse campo, o sistema irá gerar a quantidade de etiquetas.
- Espécie: É a espécie dos volumes que serão transportados.
- Marca: É a marca dos volumes que serão transportados.
- Numeração: Caso possua alguma numeração de identificação, é possível inserir essa numeração nesse campo.
- Peso Líq. (KG): Peso líquido do volume em quilogramas.
- Peso Bruto (KG): Peso bruto do volume em quilogramas.
Após preencher os campos necessários, clique no botão Adicionar Volume, é possível adicionar quantos volumes forem necessários, além disso, nenhum desses campos são de preenchimento obrigatório, ou seja, é possível inserir somente a informação de peso.

Ainda na aba Dados Complementares e na aba 4. Local Retirada / Entrega, é possível inserir informações do local de retirada e de entrega nos casos em que for diferente do que está sendo informado no endereço do emitente e destinatário.

Ainda na aba Dados Complementares, acesse a aba 5. Informações Adicionais, é extremamente importante inserir informações sobre a saída de mercadoria. Através do botão Pesquisar Observações é possível inserir observações configuradas em Administrativo > Cadastros > Observações.

O próximo passo é clicar na aba Cobrança.
Se você possui o módulo Financeiro, é possível realizar a integração financeira, como essa NF-e é de Saída, ao realizar a integração, o sistema irá gerar uma nova conta a receber assim que a NF-e autorizar. Para realizar essa parametrização na NF-e, é necessário selecionar no seguinte campo, uma das opções:
Enviar informações para o Módulo Financeiro (Conta a Pagar/Receber)?: Através das seguintes opções, é possível realizar as seguintes ações
- Sim: Se a opção marcada foi Sim, o sistema irá apresentar mais informações para preencher para que seja possível gerar a conta a receber no módulo Financeiro.
- Não: Se a opção marcada foi Não, o sistema não irá integrar com o módulo Financeiro.
- Faturar Depois: Ao selecionar essa opção, o sistema não irá apresentar nenhuma informação para preencher, porém, ao autorizar a NF-e, o sistema irá enviar as informações de recebimentos para o módulo Financeiro no seguinte caminho Financeiro > Faturamento.
No item Forma(s) de Pagamento, é o local onde é informado a forma de pagamento, esse campo é obrigatório para preenchimento. Clique no botão Adicionar e selecione qual é a forma de pagamento que o cliente irá efetuar.

No item Cobrança, é possível colocar a quantidade de parcelas para aparecer na DANFE e no XML.
1 – Quantidade de duplicatas: Informe a quantidade de parcelas.
2 – Frequência dos vencimentos: Informe o intervalo de vencimento, se é de 7 em 7 dias ou 30 em 30 dias.
3 – Data primeiro vencimento: Informe a data do primeiro vencimento, e a partir dessa data o sistema irá calcular de acordo com a frequência de vencimento.
4 – Atribuir arredondamento na: É possível selecionar em qual parcela será feito o arredondamento quando houver, se é no primeira ou na última parcela.
5 – Gerar Duplicata: Clique nesse botão após ter todos os campos preenchidos corretamente, dessa forma o sistema irá gerar as parcelas.

Ao concluir o preenchimento da NF-e, sugerimos seguir as seguintes ações:
1 – Salvar: Ao preencher toda a NF-e, clique no botão Salvar, dessa forma o sistema irá verificar se todos os campos obrigatórios foram preenchidos, caso tenha esquecido de algum campo obrigatório, o sistema irá alertá-lo. Caso aconteça, preencha o campo que faltou e depois clique novamente em Salvar. Dessa forma o sistema irá gerar o XML e colocar o número e série para essa NF-e, é possível visualizar na aba Cabeçalho.
2 – Pré-Visualizar DANFE: Após salvar a NF-e com sucesso, o botão de pré-visualizar é apresentado. É extremamente importante pré-visualizar a DANFE antes de transmitir, pois é possível realizar a validação e corrigir eventuais erros.
3 – Transmitir: Ao verificar que todos os dados estão corretos, clique no botão Transmitir, para que a NF-e seja enviada para o SEFAZ validar.

Ao transmitir a NF-e, é necessário aguardar o tempo de validação da NF-e no SEFAZ, para acompanhar a situação da NF-e no SEFAZ, acesse o Gerenciar NF-e, clique aqui para ter mais informações.