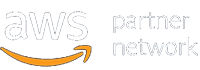Gerenciamento de boleto registrado
No Gerenciar Boletos (Boleto > Gerenciar Boletos) é apresentado a relação de todos os boletos emitidos no sistema. É possível realizar pesquisas utilizando filtros, realizar download do PDF do boleto e do arquivo de remessa (para a transmissão manual). Abaixo segue imagem do gerenciar boletos.

Para entender melhor como cada campo interfere na pesquisa, abaixo segue a explicação por item:
- 1 – Nome do Cliente: É possível realizar a pesquisa dos boletos emitidos para um único cliente, para utilizar esse recurso é necessário inserir o nome do cliente e clicar em “Pesquisar”.
- 2 – Contrato: É possível realizar a pesquisa de acordo com o contrato do boleto, pois há casos em que é emitido boleto em duas contas diferentes por exemplo.
- 3 – Número: É possível realizar a pesquisa de acordo com um número específico do boleto, ou por uma faixa de número, por exemplo do número 1 ao 10.
- 4 – Situação: Nesse filtro é possível visualizar todas as situações possíveis que um boleto pode ter, abaixo explico cada situação:
- SALVO: Essa situação indica que o boleto já está salvo em nosso sistema. Com essa situação é possível realizar o download do boleto em PDF e do arquivo de remessa.
- FALHA: Essa situação indica que ocorreu algum problema ao validar o boleto. Nesse caso primeiro é necessário identificar o motivo da falha e depois descartar o boleto, para emitir um novo com a correção.
- EMITIDO: Essa situação indica que o boleto já está salvo em nosso sistema e já foi validado antes do envio. Com essa situação é possível realizar o download do boleto em PDF e do arquivo de remessa.
- REJEITADO: Essa situação indica que o boleto foi rejeitado pelo banco, ela ocorre quando é feito o upload do arquivo de retorno. Para resolver é necessário identificar o motivo da rejeição e depois descartar o boleto, para emitir um novo com a correção.
- REGISTRADO: Essa situação indica que o boleto foi registrado com sucesso no banco e ele está autorizado para pagamento, ela ocorre quando é feito o upload do arquivo de retorno.
- LIQUIDADO: Essa situação indica que o boleto foi pago, ela ocorre quando é feito o upload do arquivo de retorno.
- BAIXADO: Essa situação indica que o banco autorizou o pedido de baixa do boleto, ela ocorre quando é feito o upload do arquivo de retorno.
- 5 – Datas: Existe a possibilidade de filtrar por datas específicas, como:
- Data de Vencimento: Filtrar pela data de vencimento do boleto;
- Data de Liquidação: Filtrar pela data de liquidação do boleto, ou seja, data que foi efetuado o pagamento;
- Data PDF: Filtrar pela data em que foi gerado o PDF do boleto;
- Data de Remessa: Filtrar pela data em que foi gerada a remessa do boleto;
- Data de Retorno: Filtrar pela data em que foi realizado o upload do retorno do boleto.
- 6 – Pesquisar: Ao realizar a parametrização dos filtros, é necessário clicar em “Pesquisar”;
- 7 – Limpar Filtros: Ao clicar nesse botão o sistema remove toda a parametrização realizada nos filtros e volta a configuração padrão.
- 8 – Novo Retorno: Ao clicar nesse botão, o sistema vai apresentar a tela de importação de arquivo de retorno, esse recurso é utilizado para transmissão manual de arquivos. Para ter mais informações sobre ele clique aqui.
Ao clicar em “Pesquisar” o sistema apresenta a relação de boletos de acordo com os filtros que foram preenchidos. Abaixo segue a imagem do resultado da pesquisa:

Para entender melhor como cada campo interfere na pesquisa, abaixo segue a explicação por item:
- 1 – Caixa de Seleção: Através da caixa de seleção é possível utilizar o recurso “Gerar Remessa em Lote”, onde é necessário selecionar quais boletos serão geradas as remessas em lote, dessa forma em um único arquivo de remessa estarão todas as informações dos boletos. Ao clicar nessa opção quando sua transmissão for Manual, será realizado o download do arquivo de remessa para que seja importado no internet banking do seu banco. Quando sua transmissão for Automática, será enviado para o banco de forma automática.
- 2 – Ações: Ao passar o mouse sobre o ícone, é possível realizar o download do PDF do boleto e do arquivo de remessa de forma individual, a imagem abaixo mostra o conteúdo do ícone.

- 3 – Situação: Nesse campo é apresentado a situação do boleto de acordo com o que foi citado acima.
- 4- RE e RT: São siglas para:
- Arquivo de Remessa (RE);
- Arquivo de Retorno (RT).
As duas colunas possuem um ícone que pode ficar verde ou vermelho, que significa que:
-
- Verde – significa que o arquivo de remessa foi emitido e o arquivo de retorno foi recebido para o boleto específico.
- Vermelho – significa que o arquivo de remessa ainda não foi emitido e o arquivo de retorno não foi recebido pelo boleto específico.
- 5 – Descrição: É a descrição do contrato em que foi emitido o boleto;
- 6 – Número: Neste campo é apresentado o número do boleto;
- 7 – Data: Nessas colunas é apresentada as datas citadas acima;
- 8 – Boleto: Nessa coluna é apresentada o valor do boleto;
- 9 – Tarifa: Nessa coluna é apresentada o valor da tarifa;
- 10 – Informações do cliente (pagador): Nessas duas colunas são apresentadas o CNPJ/CPF e Nome do pagador.
Tags: